오늘은 세 번째 설정인 끝단 처리를 볼게요.
끝단처리는 붓으로 그릴 때처럼 끝이 얼마나 뾰족 하냐를 정하는 설정입니다.
우선 압력 끝단처리를 볼게요.
뾰족한 길이 정도 정하기
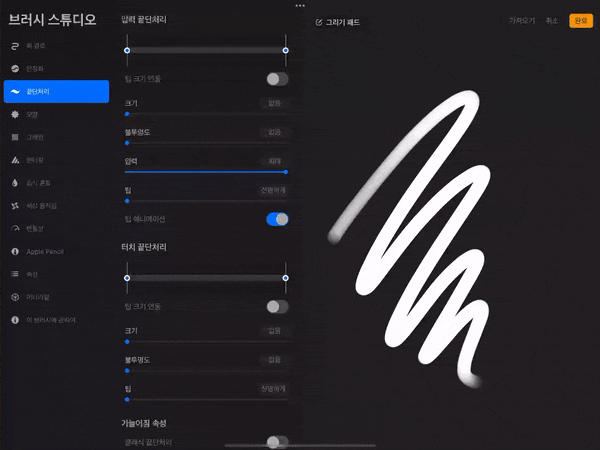
맨 위에 보시면 뾰족한 길이의 정도를 정할 수 있습니다.
동그라미를 한 쪽만 옮겨서 움직일 수도 있고
팁 크기 연동을 켜주시면 양쪽 길이가 같게 움직일 수 있어요.
얼마나 길게 뾰족할지를 정하고 그 모양을 설정해 볼게요.
크기 조절
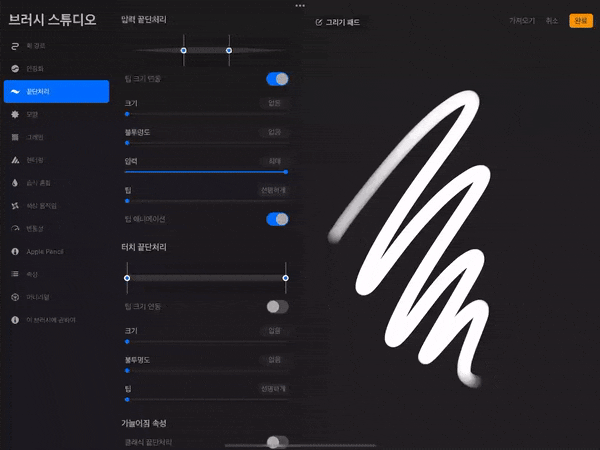
첫 번째 크기입니다.
크기가 클 수록 끝이 뾰족해져요.
불투명도 조절
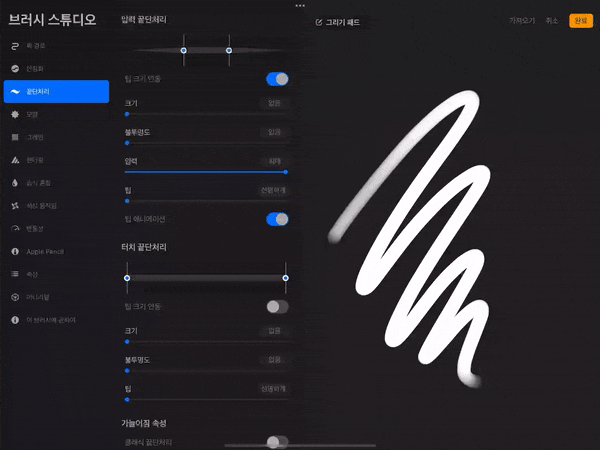
두 번째는 불투명도입니다 불투명도를 올릴수록 끝이 투명해집니다
팁 조절

압력 보기 전에 팁 먼저 볼게요.
팁은 크기가 어느 정도 정해져 있어야 설정 적용이 의미가 있어요.
일단 크기로 어느정도 뾰족하게 만들어 준 후
팁으로 끝을 다시 어느정도 뭉뚝하게 만들어줄지를 정하는 설정입니다.
압력 조절
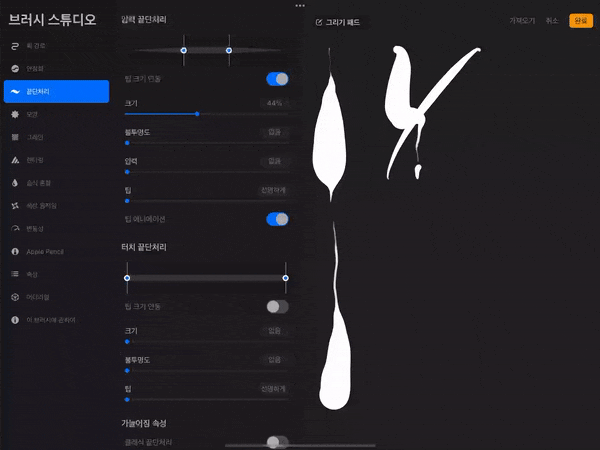
다음은 압력 설정입니다.
붓으로 그릴 때 살짝 그렸다가 세게 눌러주면 필획이 뾰족한 모양에서 두꺼워지는데
그 모습을 표현할 수 있습니다.
압력을 크게 올릴 수록 압력 차이가 크다 = 끝이 더 뾰족하다 로 생각하시면 될 것 같아요.
팁 애니메이션
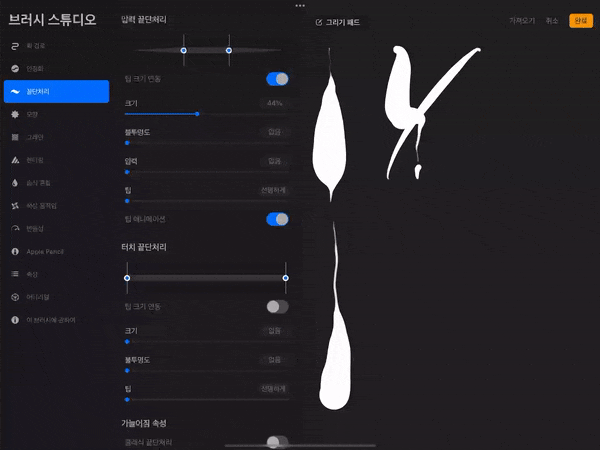
팁 애니메이션은 브러쉬 설정과는 의미가 없는데 그래도 궁금하실까 봐 넣어보았습니다.
애니메이션을 켜 놓으면 실제 붓으로 그리는 것처럼 자연스럽게 끝이 뾰족해지는 모습이 보이고
꺼놓으면 두꺼웠다가 갑자기 현재 설정 맞춰서 뾰족한 모습으로 변해요.
보기 편한 스타일 맞춰서 설정해 놓으시면 될 것 같습니다.
브러쉬 설정과는 무관하니까요.
터치 끝단처리에 크기 조절
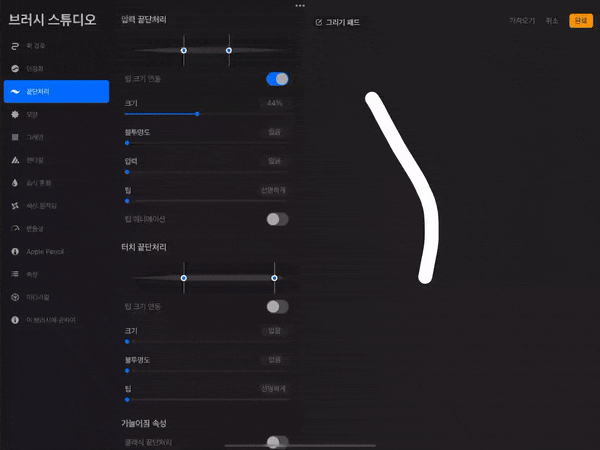
이제 터치 끝단 처리를 볼게요.
압력 끝단처리는 애플 펜슬로 그릴 때를 설정하는 것이고
터치 끝단 처리는 손가락으로 그릴 때를 설정합니다.
이번엔 시작점과 끝점에 차이를 두어서 보여드릴게요.
위와 마찬가지로 크기를 올려주실수록 더 뾰족합니다.
불투명도 조절
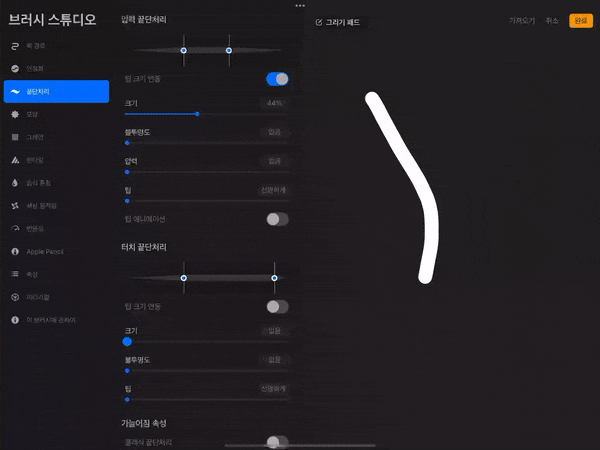
불투명도도 마찬가지로 올릴수록 끝이 투명해집니다.
팁 조절
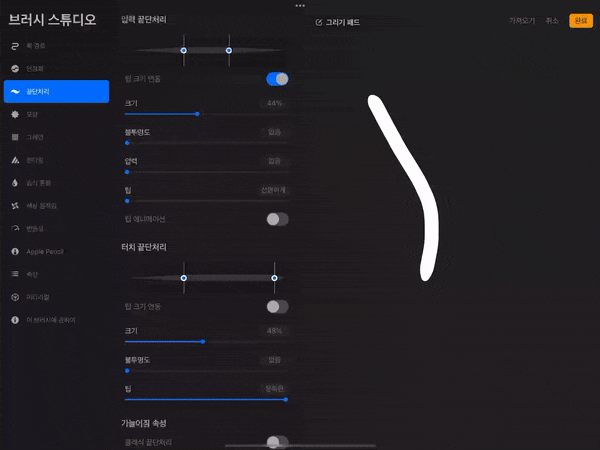
팁 역시 끝이 둥글둥글 해지는 정도가 올릴수록 강해집니다.
가늘어짐 속성

마지막으로 가늘어짐 속성이에요.
여기서 클래식 끝단처리를 설정할 수 있는데
켜놓으면 실제 붓을 사용하는 것과 더 가깝게 시작은 더 가늘어지고 끝은 더 두꺼워집니다.
예시를 보시면서 원하는 정도에 맞춰서 켜고 꺼주시면 됩니다.
여기까지 끝단처리를 알아보았습니다.
다음편에는 모양을 알아볼게요.
다른 궁금하신 점 있으시면 댓글 달아주세요:)
'브러시 스튜디오' 카테고리의 다른 글
| [프로크리에이트] 브러쉬 스튜디오 커스터마이징5 - 그레인(2) (0) | 2022.10.15 |
|---|---|
| [프로크리에이트] 브러쉬 스튜디오 커스터마이징5 - 그레인 (0) | 2022.10.14 |
| [프로크리에이트] 브러쉬 스튜디오 커스터마이징4 - 모양 (0) | 2022.10.13 |
| [프로크리에이트] 브러쉬 스튜디오 커스터마이징2 - 안정화 (0) | 2022.10.11 |
| [프로크리에이트] 브러쉬 스튜디오 커스터마이징1 - 획 경로 (feat.도장 브러쉬 만들기) (0) | 2022.10.10 |




댓글