기본 인터페이스 동작의 설정 메뉴를 볼게요.

현재 화면에 배경으로 깔리는 것이 밝은 인터페이스입니다.
캔버스 안에 캡처본이 밝은 인터페이스를 껐을 경우이고요
저는 오래 사용하면 밝은 인터페이스는 눈에 무리가 가는 것 같아 꺼놓는 것을 선호합니다.
오른손잡이 인터페이스는 가장 오른쪽에 있는 분홍색 화살표가 가리키듯
브러시사이즈를 포함한 툴바가 오른쪽에 있는 것을 의미합니다.
껐을 경우 캔버스 안에처럼 툴바가 왼쪽에 위치합니다.
저는 오른손잡이이지만 인터페이스를 꺼놓는 것을 선호해요.
왼쪽에 있어야 오른손으로 그리면서 잘못 툴바를 건드려서
기타 설정이 의도치 않게 바뀌는 것을 방지할 수 있거든요.
다음은 브러시 커서입니다
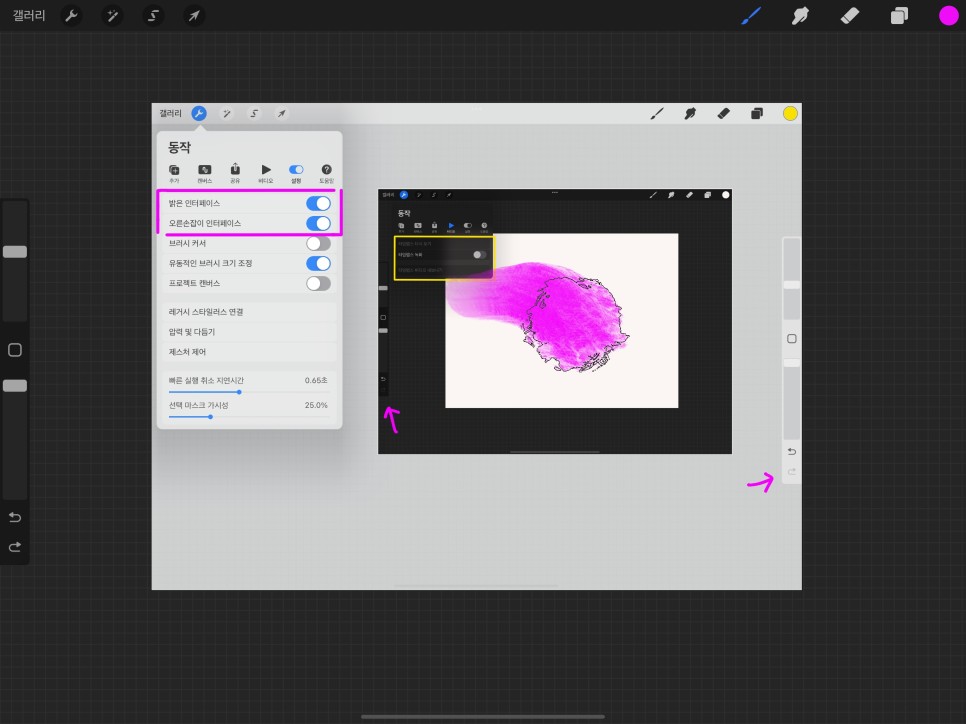
브러시 커서는 위의 사진 화면 정중앙에 검은색 테두리 공 모양처럼
브러시 모양의 테두리가 보이게 합니다.
저의 경우 엄청 연한 색을 사용하고 브러시 크기가 클 때 가끔 사용합니다.
사진처럼 색이 선명하면 이미 브러시가 지나가는 길이 너무 잘 보이고
브러시 크기가 작을 경우 어차피 커서가 잘 안보이기 때문에 사용하지 않습니다.
유동적인 브러시 크기 조정 캔버스 확대 여부에 따라 브러시 크기가 달라집니다.
캔버스 크게 확대하면 브러시 크기도 따라서 커져서 결과물에는 동일한 굵기로 남아요.
저는 활성화시켜 놓고 사용하는 설정입니다.
프로젝트 캔버스 연결한 보조 디스플레이에 캔버스 영상만 출력되는 설정입니다.
도구나 설정 메뉴 닫고 여는 것은 보이지 않아요.
말로 설명하니 복잡하지만 실행해 보시면 너무 쉽게 알 수 있으실 거예요.
레거시 스타일러스 연결
Adonit이나 Wacom과 같은 스타일러스 기기를 연결해서 사용 가능하게 하는 설정입니다.
블루투스 연결을 해서 사용하게 되어있고
아마 애플 팬슬 호환이 되는 기기는 연결과 무관한 것으로 알고 있습니다.
압력 및 다듬기
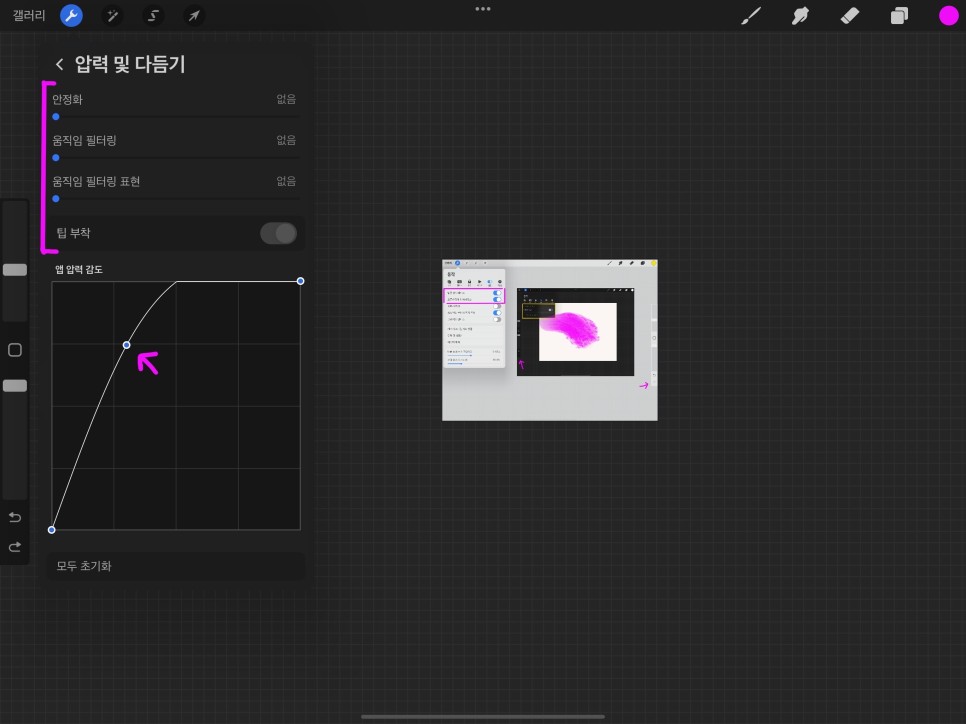
압력 및 다듬기는 애플 팬슬이 지나간 자리의 안정화 정도 움직임 필터링 정도를 설정합니다.
안정화와 움직임 필터링을 올리면 선이 내 손이 흔들리는 대로 같이 흔들리지 않고
어느 정도 직선으로 잡아줍니다.
저는 브러시 특성마다 잡아주는 정도가 다 다르게 이미 설정이 되어있는 것을
잘 살려서 쓰고 싶어 사용하지는 않습니다.
왼쪽 하단에 보시면 앱 압력 강도 그래프가 있는데
내가 누르는 압력의 정도와 기기가 표현하는 정도의 비율을 설정합니다.
기본 설정은 하얀 그래프 선이 x = y 그래프의 직선을 그리고 있고
나의 필압과 표현되는 정도가 정확히 비례합니다.
저는 손목이 좋지 않은 편이어서 작은 필압에도 크게 표현이 되도록 그래프의 옮겨놓았습니다.
사진의 분홍색 화살표가 가리키는 점을 움직이면 그래프 모양이 바뀌어요.
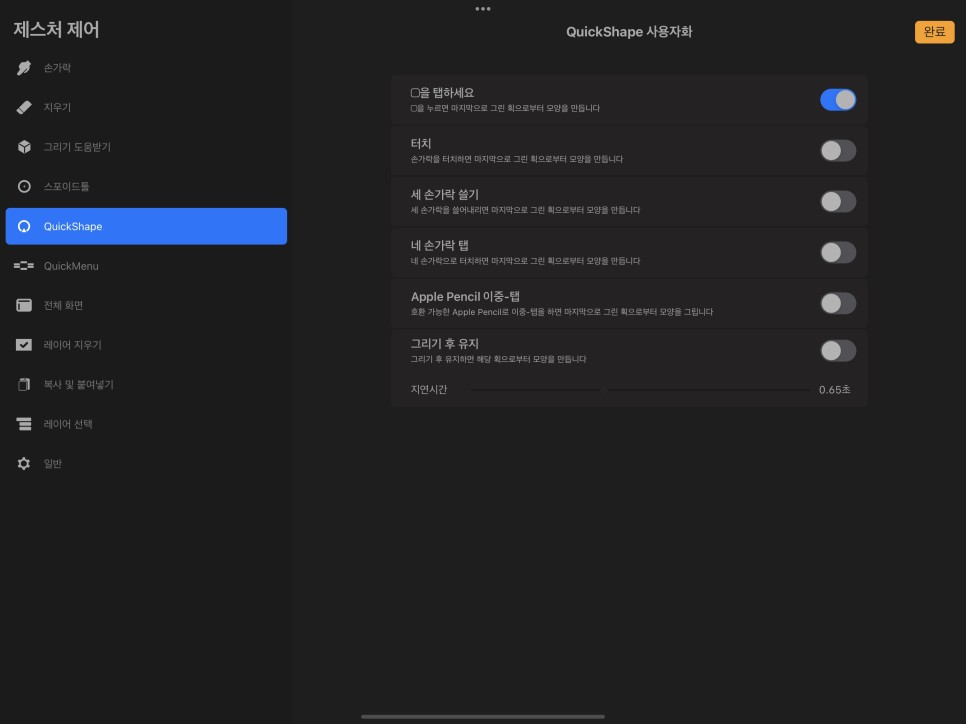
제스처 제어는 손가락 탭이나 쓸기 등으로 빠른 실행을 할 수 있게 만드는 제스처를 설정합니다.
많이 쓰는 기본 설정으로는 손가락 두 개 탭 해서 실행 되돌리기나
두 손가락 꼬집기로 캔버스 크기 바꾸기 등이 있습니다.
본인 편의성에 맞춰 각각의 설정을 켜거나 끌 수 있어요.
유의해야 할 사항은 각각의 설정마다 제스처가 겹치면 오류가 뜰 수 있습니다.
보통은 이 전에 설정해 놓은 제스처가 비활성화됩니다.
'프로크리에이트 일반' 카테고리의 다른 글
| [프로크리에이트] 인터페이스6 - 동작에서 도움말 메뉴 (고급설정) (0) | 2023.03.19 |
|---|---|
| [프로크리에이트] 인터페이스 4 - 동작의 비디오 메뉴 (타임랩스) (0) | 2022.10.27 |
| [프로크리에이트] 인터페이스3 - 동작의 공유메뉴(이미지 공유, 레이어 공유) (0) | 2022.10.26 |
| [프로크리에이트] 인터페이스2 - 동작의 캔버스 메뉴 (0) | 2022.10.25 |
| [프로크리에이트] 인터페이스1 - 동작의 추가 메뉴 (0) | 2022.10.24 |




댓글