간혹 동영상 올리기는 조금 부담스럽고 사진으로는 조금 부족한 것 같은 때 있으시죠.
그럴 때 유용하게 쓸 수 있는 파일 형식이 gif입니다.
흔히들 움짤이라고도 하죠.
이 gif파일 만드는 것부터 업로드하기까지 모든 단계에 유용하게 쓸 수 있는 사이트를 소개합니다.
이지지아이에프라고 주소는 ezgif.com이에요.
여타 다른 파일변환/용량 줄이기 사이트 등을 사용해 본 적이 있으신 분이라면 쉽게 사용하실 수 있습니다.
대표 예시로 파일 최적화 과정을 통해서 사용법 알아볼게요.
우선 사이트에 접속해주세요.
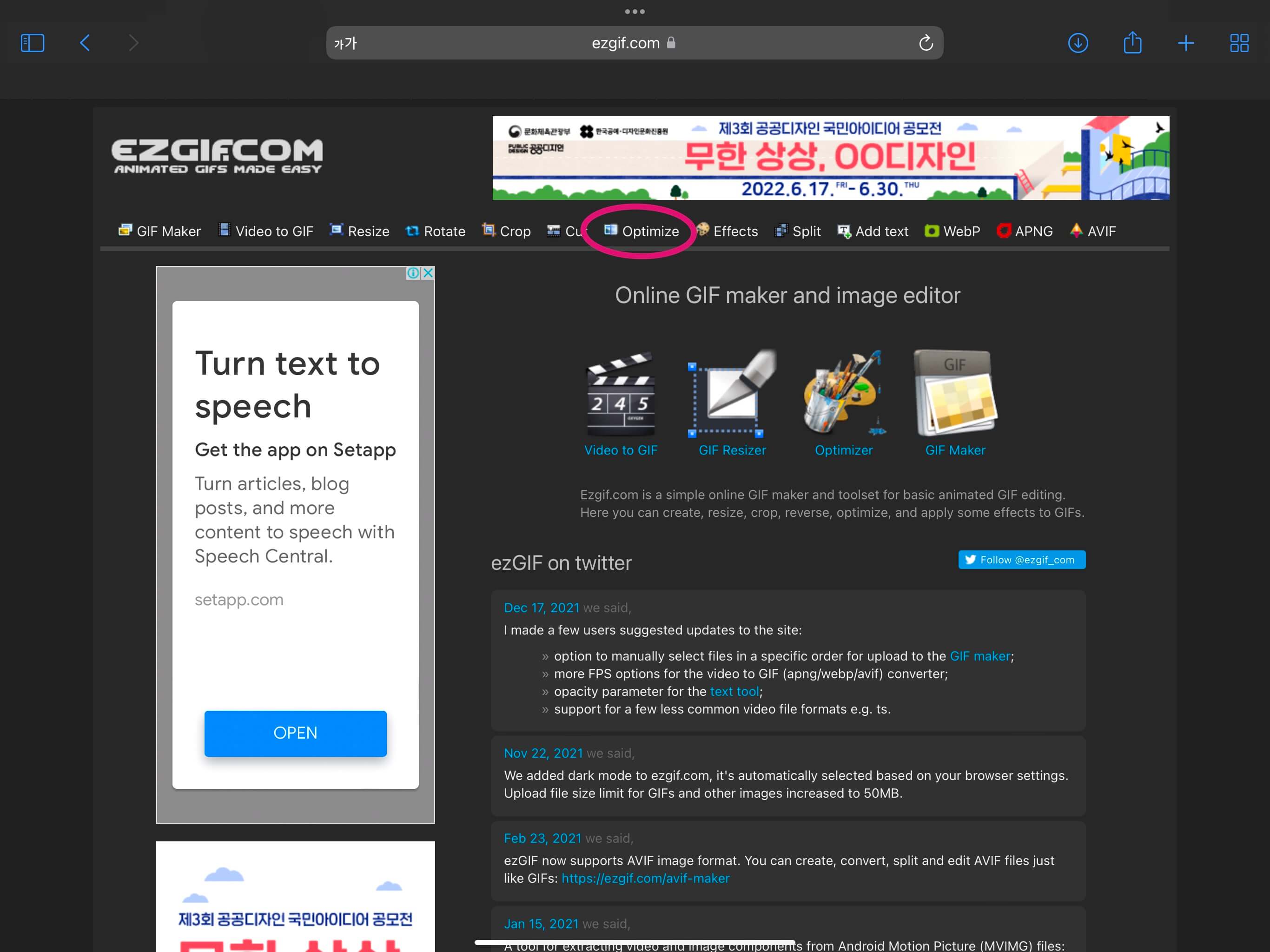
위와 같은 화면이 뜹니다.
영어로 되어있고 언어 변환은 되지 않는 것으로 알고 있어요.
크롬을 사용하시는 분들은 자동 번역을 사용하시는 것도 좋을 것 같죠?
과정이 간단해서 저는 그냥 사용하고 있습니다.
최적화를 하려면 상단 메뉴바에서 Optimize를 눌러주세요.
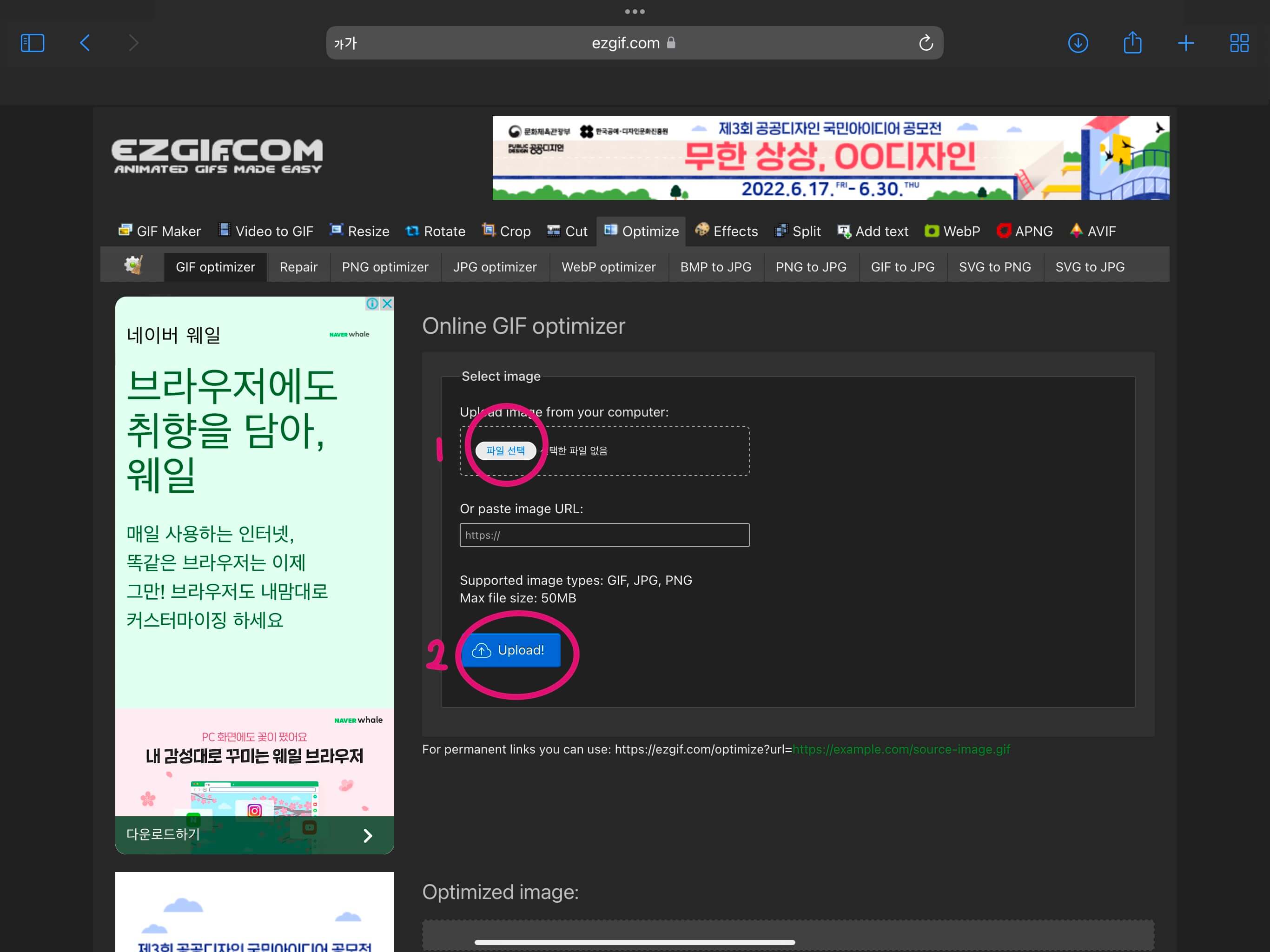
위의 캡처화면은 아이패드 사용 화면인데 파일선택은 한글로 뜨네요.
용량을 줄일 파일을 선택해 줍니다.
제대로 선택이 되었다면 아래 파란 버튼 업로드(Upload)를 선택해 주세요.
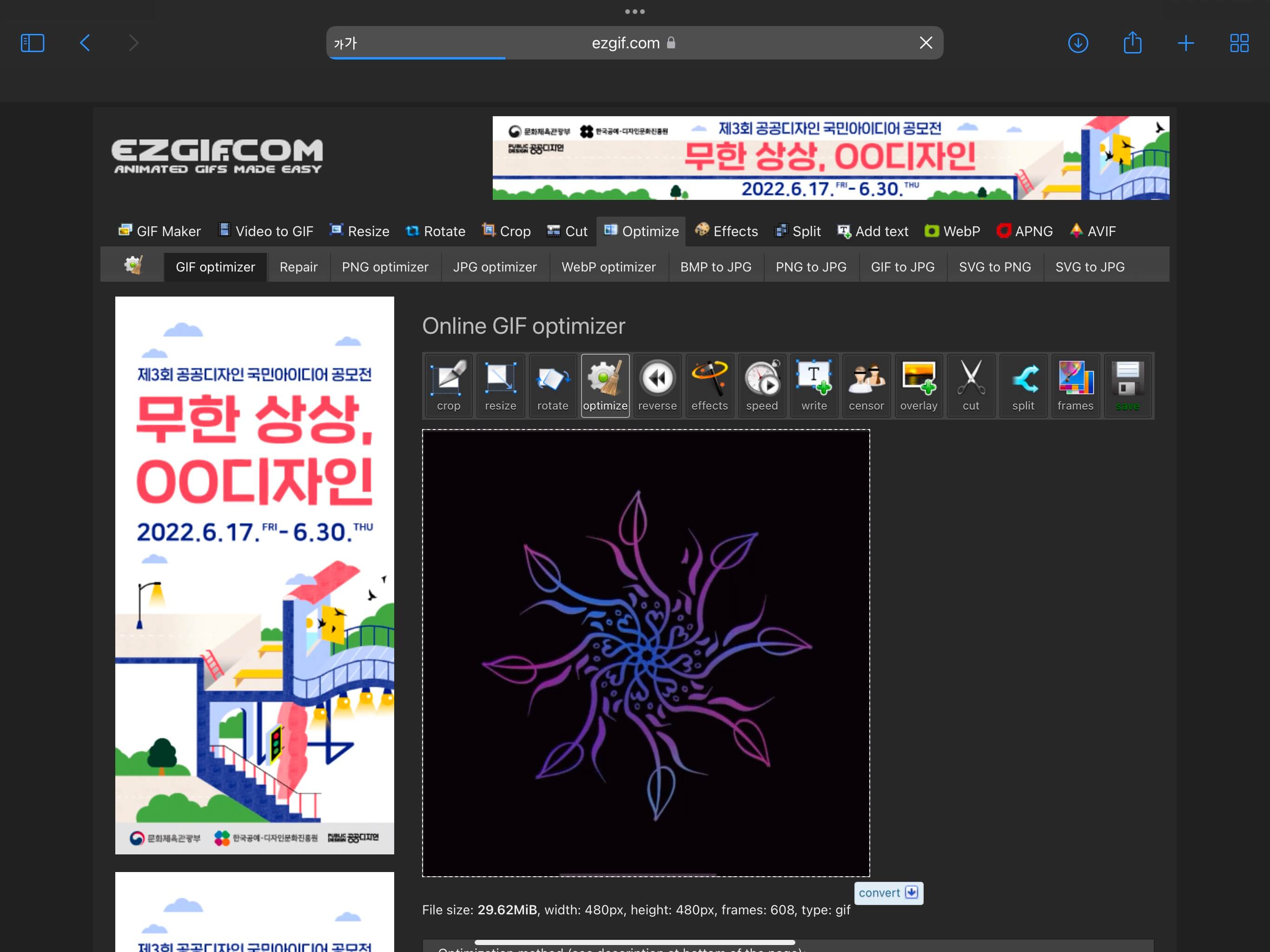
그러면 이렇게 선택된 파일이 뜹니다.
업로드가 잘 되었다는 뜻이죠.
밑으로 스크롤을 내려주면
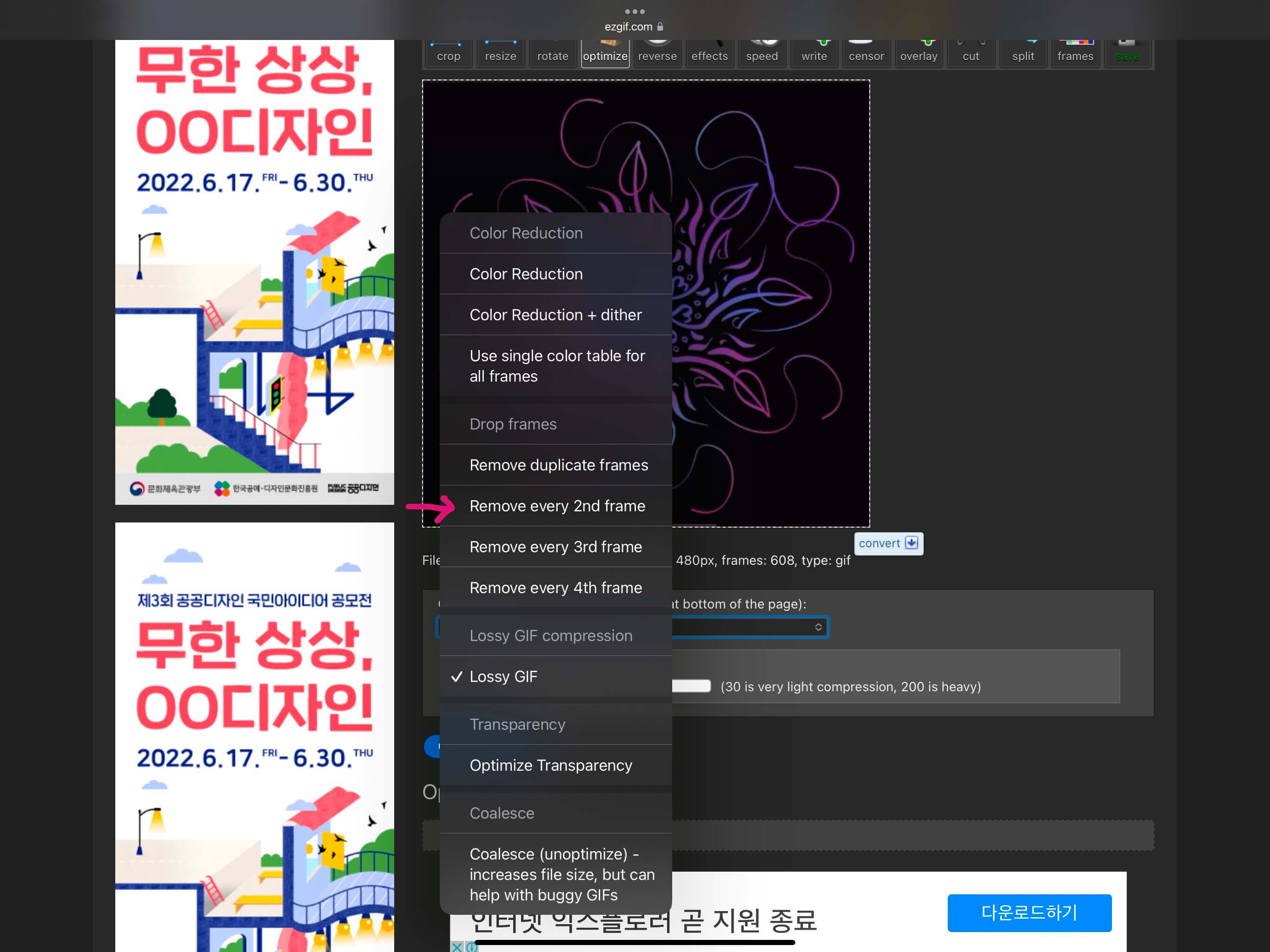
이렇게 최적화하는 방법을 선택할 수 있어요.
가장 위부터 어떤 방법이 있는지 보면
color reduction(색을 줄이고)
drop frames(n번째 프레임 삭제해 줄이고)
lossy gif compression(손실 압축/압축률 조절을 하고)
transparendy(투명도를 조절하고)
유착?을 한다고 나와있는데 아래 설명에 파일 사이즈를 늘려서 버그난 파일을 고친다고 되어있으니
여기는 패스
중에 하나를 선택하시면 됩니다.
저는 움직임이 중요하기보다는 화질을 살리는 것이 중요했으므로
프레임을 줄이는 것을 선택했어요.
혹시나 자연스러운 동작 연결이 중요하신 분들은 프레임 말고 다른 부분을 선택하길 추천드립니다.
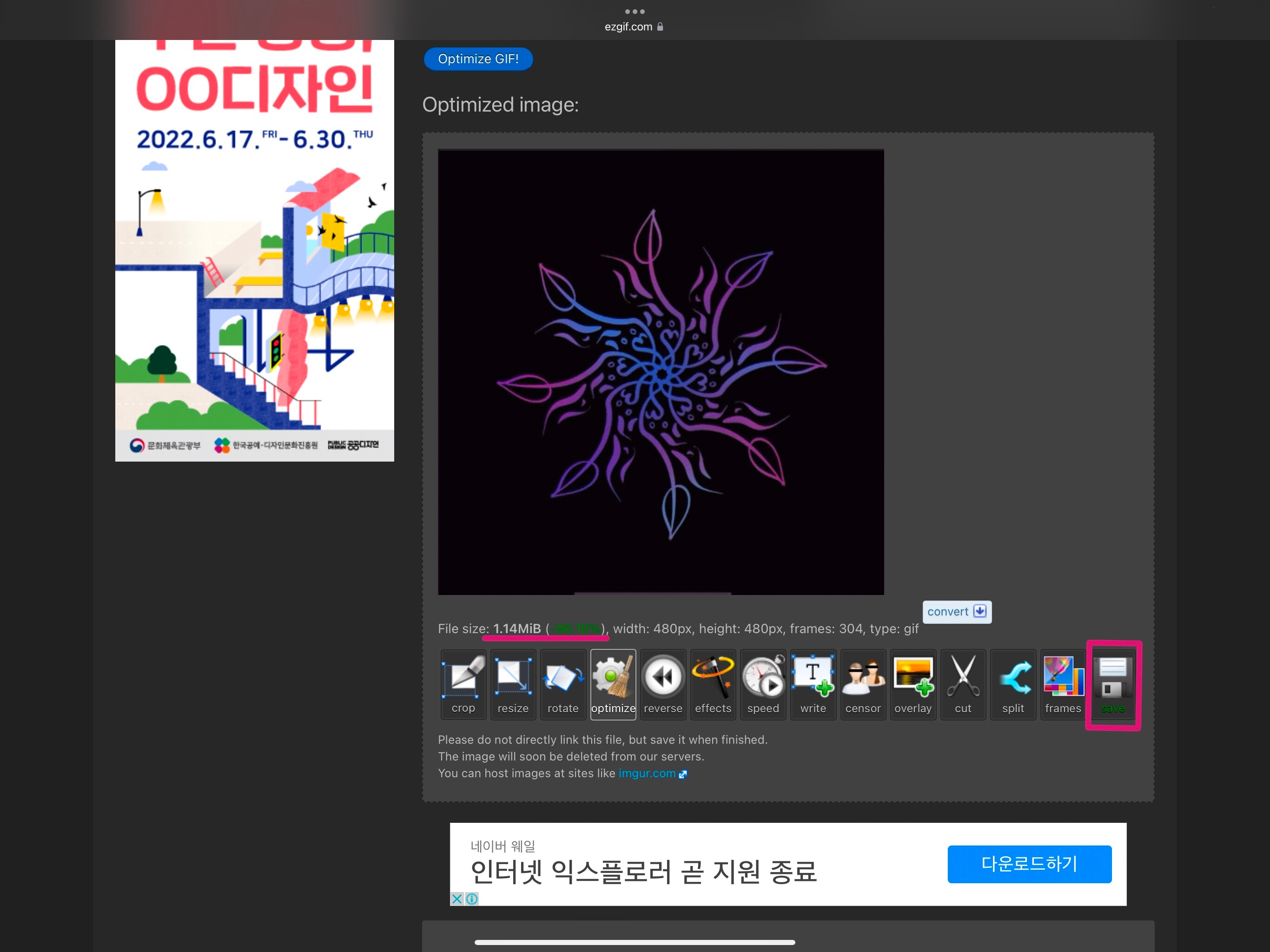
눌러주고 기다리면 위와 같이 예시와 함께 파일 정보가 뜹니다.
96%나 줄었다는데 움직임은 생각보다 자연스럽죠?
파일 사이즈와 예시가 만족스러우시다면 save를 눌러 저장해 줍니다.
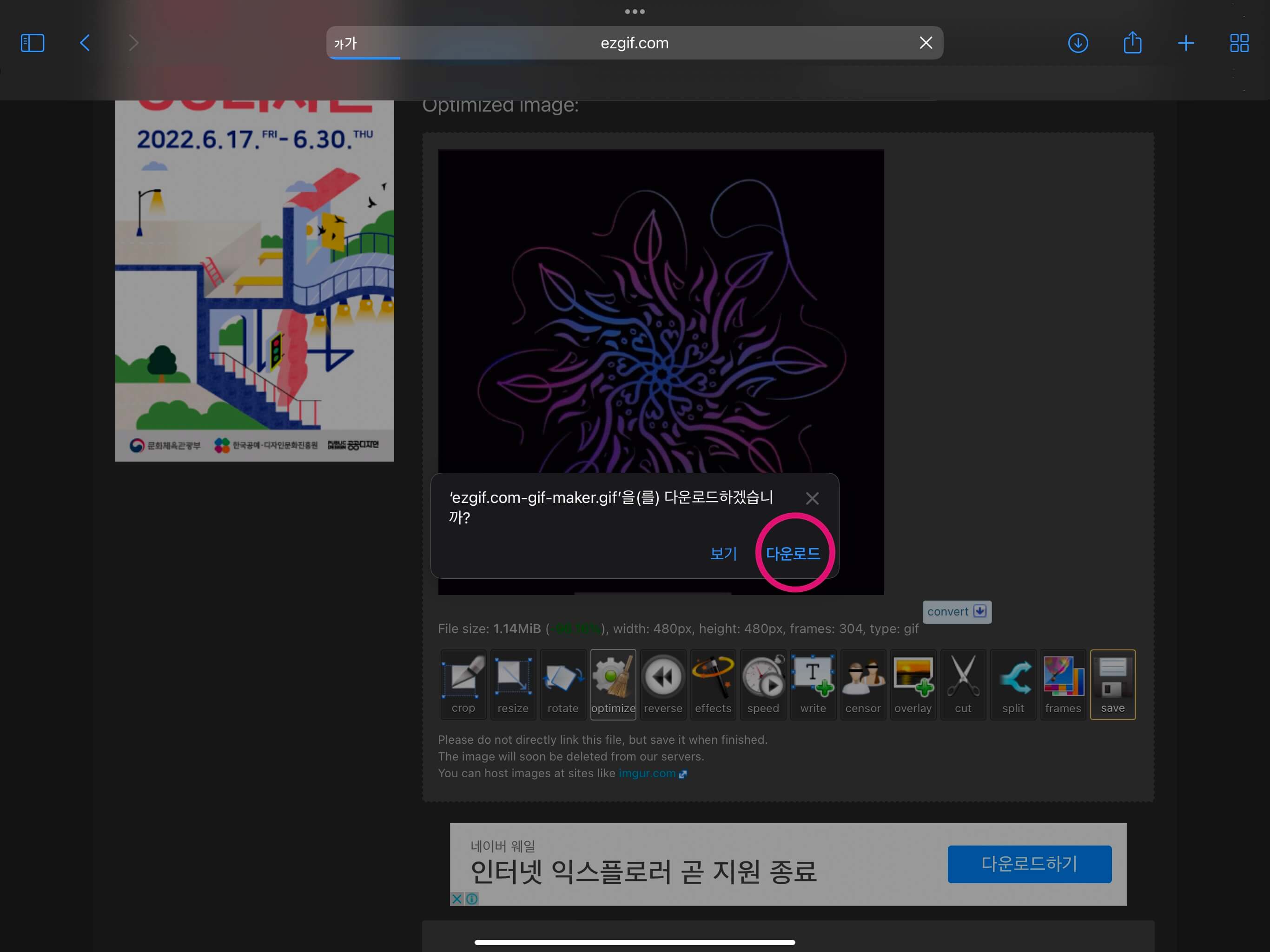
아이패드를 사용하신다면 위와 같은 팝업이 뜰 거예요.
다운로드 눌러줍니다.
아무래도 이렇게 최적화를 해주면 화질 저하가 어느 정도 있는 것은 감안해야 할 것 같아요.
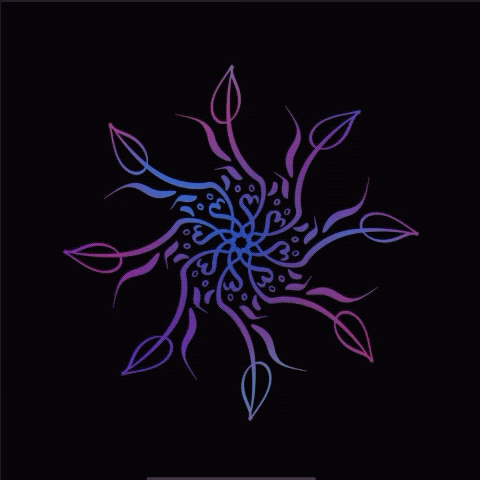
그래도 엄청 초고화질이었어서 그런지 생각보다 괜찮죠?
이 밖에도 제가 많이 이용하는 메뉴는 비디오에서 gif파일로 변환하는 Video to GIF메뉴입니다.
마찬가지로 파일 선택해 주고 몇 가지 설정만 하면 금방 변환이 돼요.
혹시 다른 궁금한 점 있으시면 댓글로 남겨주세요:)
'기타 소스 얻기' 카테고리의 다른 글
| MuseOpen 클래식 음원, 전시관에서 틀어도 괜찮을까? (0) | 2025.04.20 |
|---|---|
| 저작권 걱정 없이 쓸 수 있는 무료 음악 다운로드 사이트 총정리 (0) | 2025.04.14 |
| 뮤즈오픈 (musopen) 클래식 음악 저작권 걱정 없이 듣기/다운로드 (0) | 2023.03.15 |
| 저작권 없는 무료 이미지 사이트 픽사베이(pixabay) 사용법 (0) | 2023.03.13 |
| 유튜브 오디오 라이브러리(Youtuve Audio library) 상업용 포함 저작권 없는 음악 다운 받기 (2) | 2023.03.12 |



댓글