이번 포스팅에서는 브러시 스튜디오의 애플 펜슬 설정을 알아볼게요
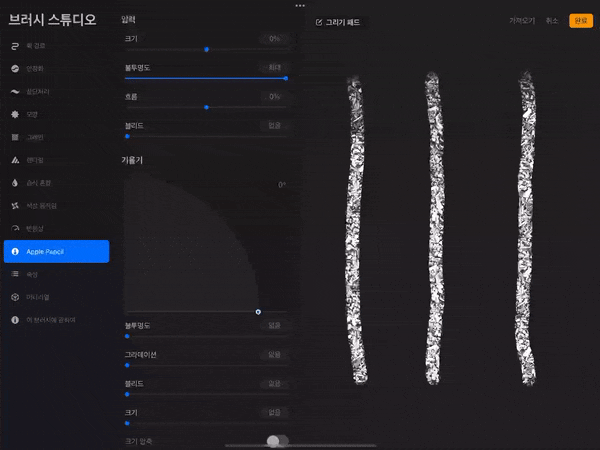
압력에 크기는 압력에 따른 크기 변화를 설정합니다.
오른쪽으로 가면 압력이 커질 수록 두꺼워지고
왼쪽으로 가면 압력이 커질 수록 얇아집니다.
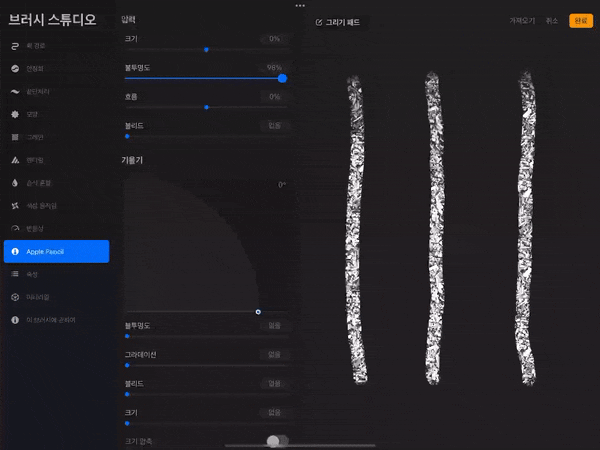
불투명도는 숫자가 커질 수록 압력에 따른 불투명도 차이가 커집니다.
숫자가 커질 수록 압력이 약한 쪽이 더 투명해지는 쪽으로 변합니다.
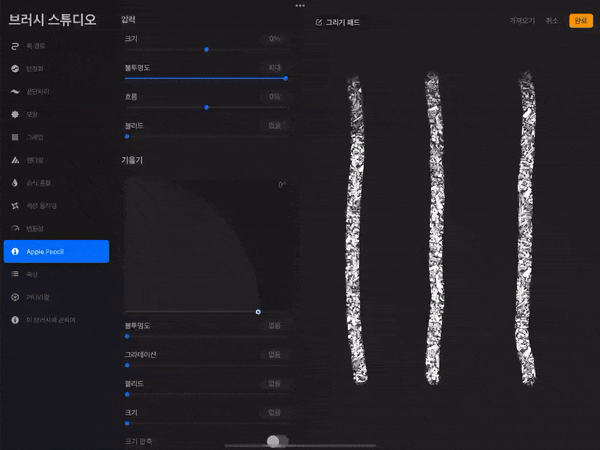
흐름은 잉크가 어느쪽으로 강하게 흐를 것인가를 설정합니다.
오른쪽은 압력이 셀 수록, 왼쪽은 압력이 약할수록
잉크가 강하게 흐르는 모양을 냅니다.
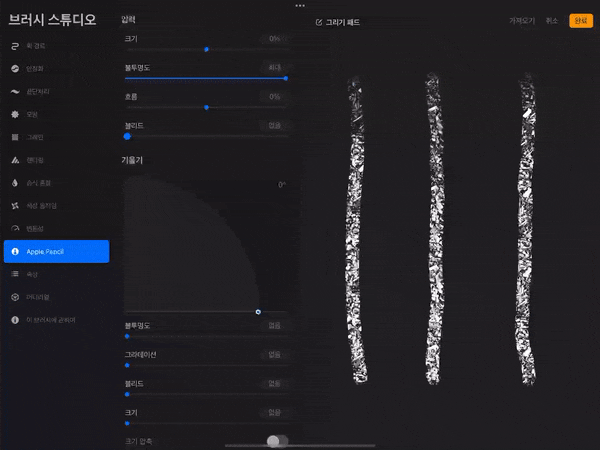
블리드는 모양과 그레인의 질감을 얼마나 더 강하게 보여줄 지를 설정합니다.
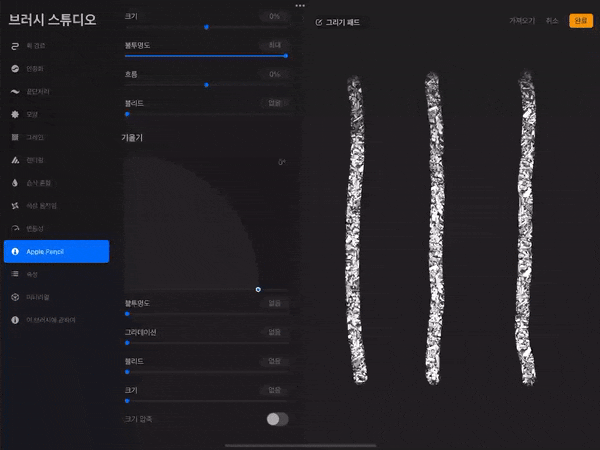
기울기에서 각도 설정은 기울기 별로 위치 설정을 달리합니다.
예시는 왼쪽부터 대략 90도 60도 30도로 펜슬을 기울여 그은 것입니다.
각도가 올라갈 수록 많이 기울인 부분부터 오른쪽으로 조금씩 이동하죠.
최대로 애플펜슬 팁 길이만큼 이동한다고 합니다.
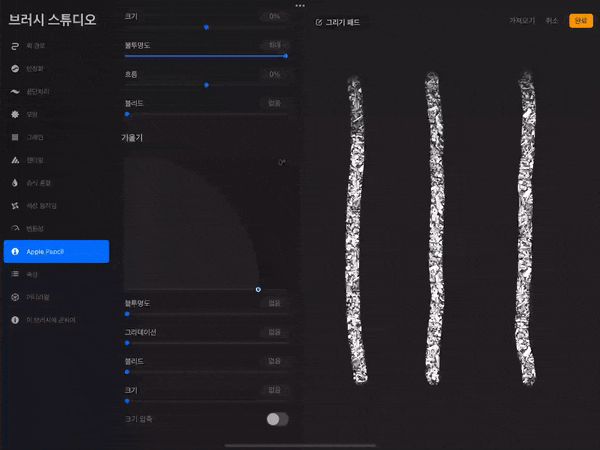
불투명도는 값을 올릴수록 많이 기울인 쪽이 투명해집니다.
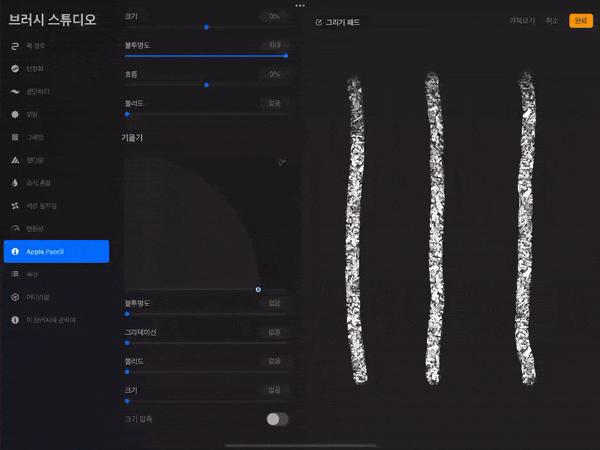
그러데이션도 마찬가지로 많이 기울인 쪽이 흐려지는데 그 느낌이 조금 다르네요.
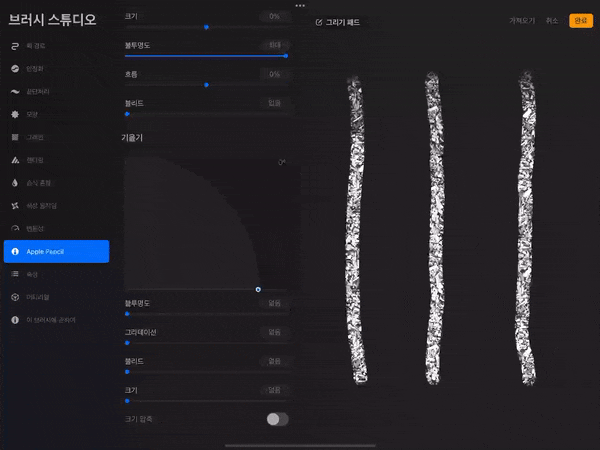
압력 설정에서 본 것처럼 블리드 또한 값이 올라갈수록
많이 기울인 쪽에 질감 효과가 두드러집니다.
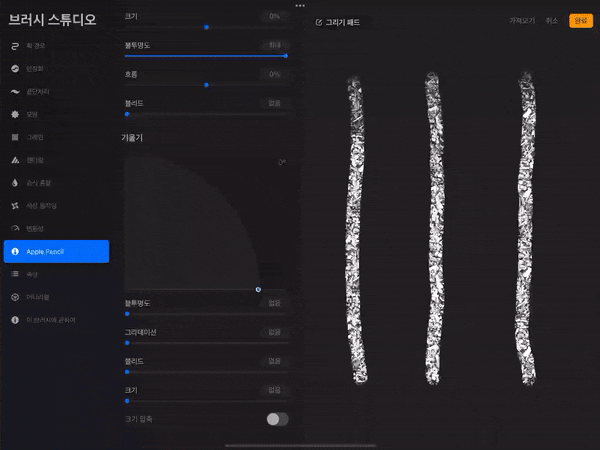
크기 역시 많이 기울인 쪽이 두꺼워 집니다.
기울인 정도가 클수록 영향을 더 크게 받습니다.
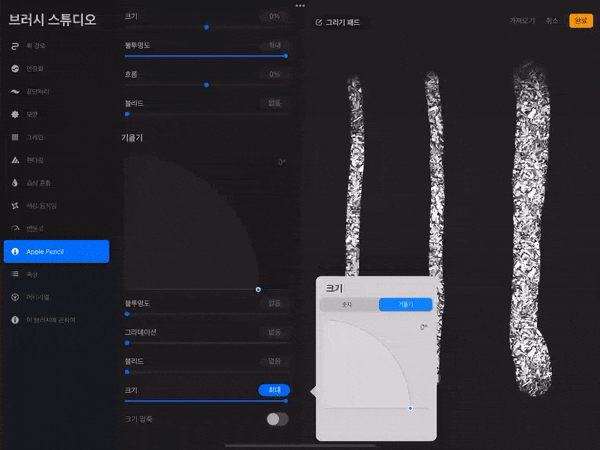
여기서 기울기에 따라 영향을 받는 정도를 달리할 수 있습니다.
정도 숫자를 집어넣는 부분을 탭 하시면 위의 설정창이 뜨는데
여기서 두 번째 기울기 탭에 들어가시면 몇 도부터 영향을 받을 것인지 설정할 수 있습니다.
각도를 올릴수록 90도에 가까운 획들도 영향을 받죠.
이 설정은 위의 불투명도, 그러데이션, 블리드도 각각 다르게 설정할 수 있어요.
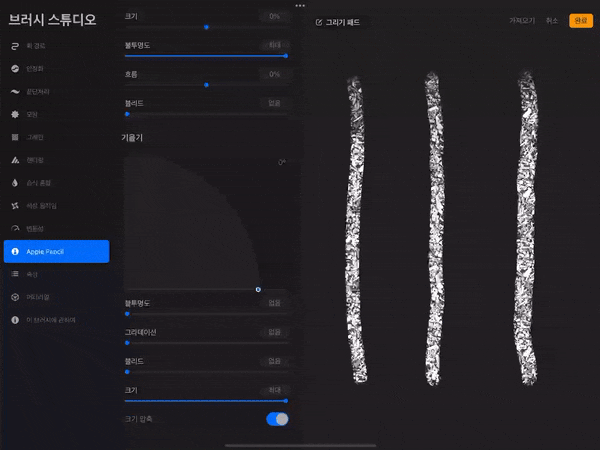
마지막으로 크기 압축입니다.
이 설정을 켜면 위의 크기에서 조절한 두께가 압축되어 표현됩니다.
여기까지 애플 펜슬 설정을 알아보았어요.
다음 편에는 브러시 속성을 가지고 오겠습니다.
다른 궁금한 점 있으시면 댓글 남겨주세요:)
'브러시 스튜디오' 카테고리의 다른 글
| [프로크리에이트] 브러시 스튜디오 커스터마이징 14 - 3D 머터리얼, 이 브러시에 관하여 (0) | 2022.10.22 |
|---|---|
| [프로크리에이트] 브러시 스튜디오 커스터마이징12 - 속성 (0) | 2022.10.21 |
| [프로크리에이트] 브러시 스튜디오 커스터마이징10 - 변동성 (0) | 2022.10.20 |
| [프로크리에이트] 브러시 스튜디오 커스터마이징9 - 색상 움직임(2) (0) | 2022.10.19 |
| [프로크리에이트] 브러시 스튜디오 커스터마이징8 - 색상움직임(1) (0) | 2022.10.19 |




댓글